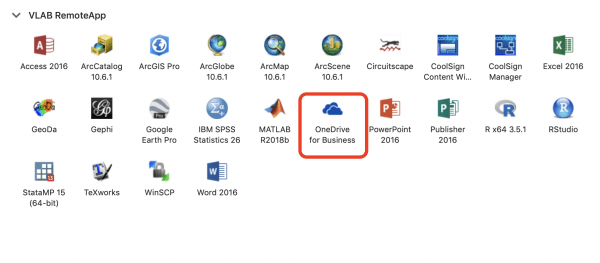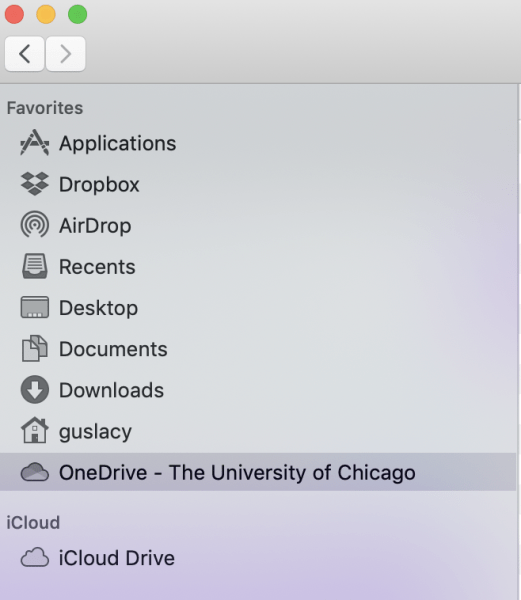UChicago Virtual Lab (vLab)
Accessing the New Campus vLabApps (Microsoft RemoteApp)
The RemoteApp service allows the university community access to applications virtually without having to fully install them on the computer but, instead of seeing a full desktop, you will now be seeing the individual app present on your computer.
FYI: Campus VPN is required for access. Please visit https://cvpn.uchicago.edu for more information.
There are two methods of connecting to RemoteApps:
Recommended Method
For Windows: Connection via Control Panel and Start Menu
If you regularly use the same computer to connect to your RemoteApp sessions, you can add a direct connection from your operating system’s Control Panel.
- Open your Windows Control Panel, switch to Icon View, and open “Remote Apps and Desktop Connections.”
- At the left side of the Window, click “Set up a new connection with RemoteApp and Desktop Connections.”
- Fill in the address “https://vlabapps.uchicago.edu” and click Next.
- When you see the “Ready to set up the connection” dialog, Click Next.
- A Windows Security dialog will appear, Login with your cNetID and password making sure to use “ADLOCAL\cNetID” and password.
- Return to the “Setup Connection” dialog and click Finish.
This will add a folder to your Windows Start Menu (VLAB Remote Apps). When you want to launch a RemoteApp, you can use these shortcuts.
For MAC:
- Download or open the Microsoft Remote Desktop app for MAC.
- Click the “+” button at the top and “Add Workspace”, use “https://vlabapps.uchicago.edu“
- At this point you can either leave the User Account field to “Ask When Required”.
- Click next and authenticate.
- Microsoft Remote Desktop will now present you the list of available apps in the Workspace tab.
- When starting and app and the prompts asks for a username and password, Login with your cNetID and password making sure to use “ADLOCAL\cNetID” and password.
Syncing Local Data to your vLab Environment:
- In order to get your data into the environment you have to use OneDrive to sync data from your local device to the vLabApps environment.
- Please download the app and install it on your machine using your Uchicago cNetID credential – https://www.microsoft.com/en-us/microsoft-365/onedrive/download
- Place files you want to use in the vLabApp environment in your Microsoft Onedrive workspace on your local computer. This app creates a file space that you can share between your local PC and the vLab RemoteApp environment.
- Once installed you will need to Sync your OneDrive files in the VlabApps workspace.
Once that is done you can then access files placed on your local machine in OneDrive, within the vLabapps environment.
Windows Local Machine View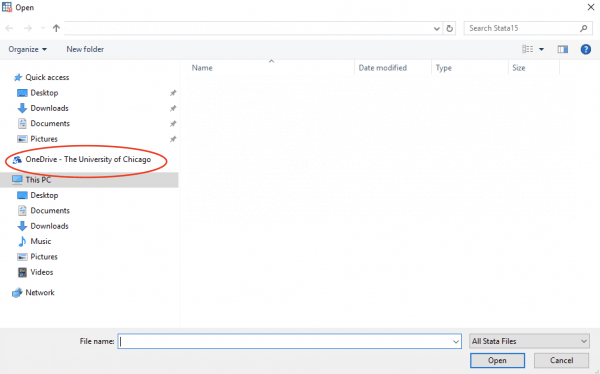 |
Mac Local Machine View |
Second Method: Connecting via the Web
If you are connecting from a computer that you do not use regularly, a connection via the web will be a better choice for you.
- Go to https://vlabapps.uchicago.edu and click HTML Web Client (For MAC and LInux Users)
- Log in with your “ADLOCAL\cNetID” username and password.
- Once authenticated, you will see the RemoteApps for which you are eligible.
- Double-click the application you’d like to use. (You may see a security warning when the app launches. Click the checkbox to opt out of future security warnings.)
- Depending on your browser, you will either download, or immediately launch an application-specific “rdp” file.
- You will be asked to log in with your cNetID username and password again.
- This service is now 2FA enabled, you will now have to click your appropriate DUO authentication.
- Open the file, and your RemoteApp application will launch.
- Your application will start, and you can use it in a similar fashion as if was installed locally on your own computer.See the ITS knowledge base article for a current list of software available on vLab. If you need assistance connecting to vLab, stop by the Techbar or call ITS Service Desk during business hours.
- This is a shared service for all students — backups and storage are your responsibility. Please save all your files on your own device.
- We recommend you use the Recommended Method for optimal results.
- For help and feedback please send an email to academictech@uchicago.edu