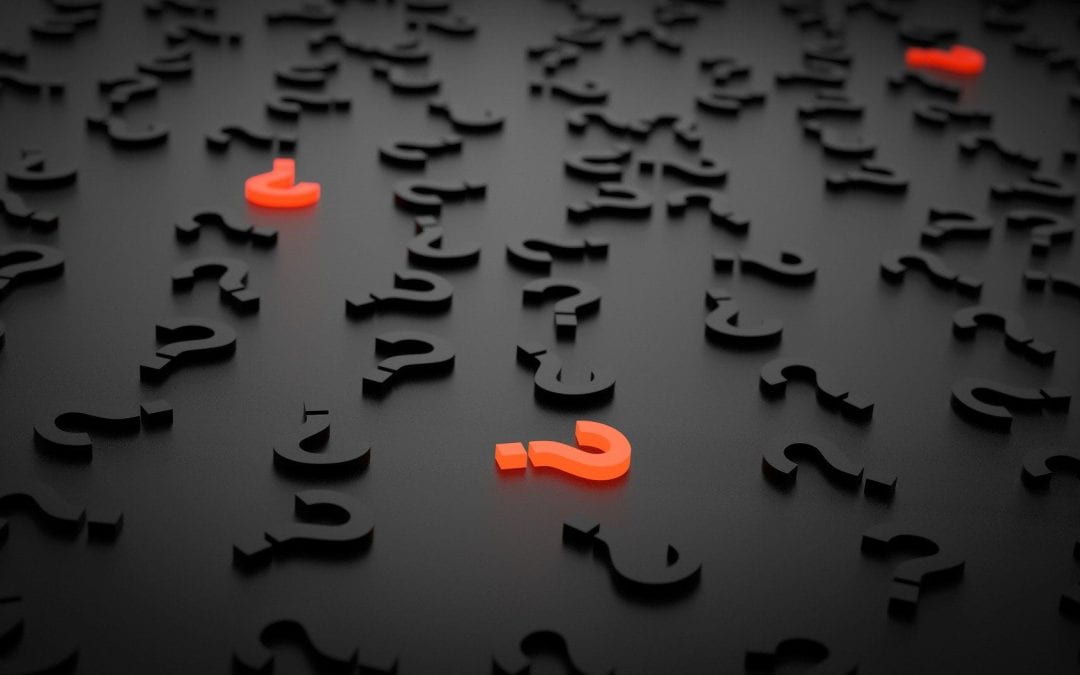As an instructor, you may find yourself opening and closing office hours with few visitors; answering emails with the same questions that could better be used as learning opportunities for the whole class; or discovering only after a major project or exam gave mixed results that the most important questions went unvoiced. It’s a familiar dilemma to many who teach. If you’re interested in creating opportunities for questions large and small, whether subject-matter or course-logistics related, ATS invites you to consider a new approach: questions in Ed Discussion.
Why Ed Discussion?
Ed Discussion can help you both minimize repetitive questions of logistics and policy and create an environment in which your students can benefit from each other’s more substantial questions. As students develop comfort with asking questions in this way, you may find that more impactful discussions arise and improve the community of your course in general.
Ed Discussion is easily activated as an extension of your Canvas course and gives you the ability to:
- Easily track and sort student questions by topic;
- Use student upvoting to see which questions are most pressing among multiple students;
- Keep track of what questions have already been handled and direct students to previous answers when appropriate;
- Share the responsibility of fielding questions with your teaching team;
- Solicit anonymous questions to make sure you get the most vital but sometimes most difficult-to-ask questions.
- Create a megathread to create a single thread uniting many comments. This can function as a dynamic, asynchronous version of office hours when you create a megathread for a specific period of time.
While Ed Discussion has many useful features, including runnable code and the rich content editor you may be used to from Canvas, this post will highlight megathreads specifically. You can find general information and links to other resources at the end of the post.
Sort Questions by Popularity in Megathreads
If you’re familiar with online communities like Stack Exchange or Reddit “Ask Me Anything,” sometimes referred to as AMA events, you’ll know that the ability for participants to heart or upvote questions and answers can help elevate the questions that are important to the most students and draw attention to the answers that they’ve found most important.
What’s the difference between megathreads and regular posts? In megathreads, every student comment in response to your original post is handled as a question that you can address individually. As the image below shows, instructors can create a megathread by starting the same way they make any post but checking the megathread button before posting.
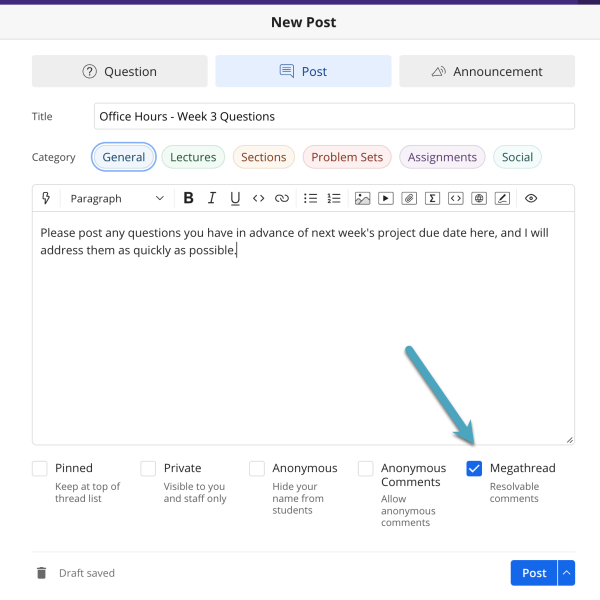
In Ed Discussion megathreads, students can click the Heart button to indicate that they also are interested in someone’s question or support their comment. This can be done in both freestanding questions and those housed within a megathread that you’ve created.

Then, when trying to prioritize the most pressing or common questions among your students, you can sort to see the top questions first, as shown in the image below. This, again, is something you can do in the Ed Discussion forum in general but also under a more encompassing megathread, if you choose to create one.
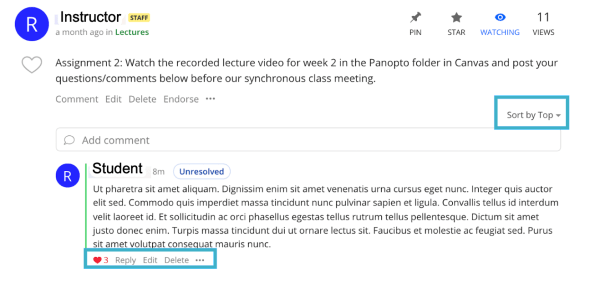
Track Unanswered Questions
An additional sorting function you may find useful is the ability to sort to view only the questions that you haven’t answered and marked as “resolved.” You’ll find that option in the top right corner of your thread, above the Add Comment field. If you choose to create a megathread discussion with a prompt like “Please post questions you have about this week’s assignment,” you can then sort through and address the questions with ease.
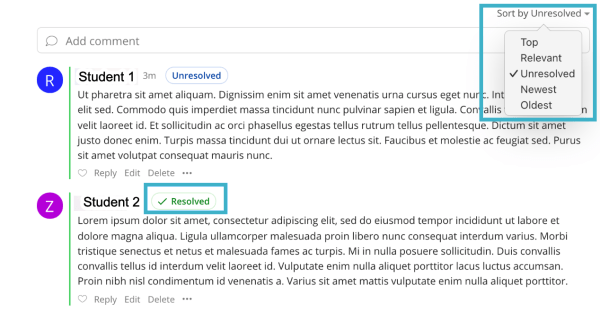
Enable Anonymity Option to Leave Fewer Questions Unasked
Just as with raising a hand in class, some students may be less likely to ask a question online if their name is attached to it, out of concern for how their question will be perceived. For all the apprehension, those questions may end up being vital ones. If you’d like to mitigate that apprehension and encourage openness, you can choose to enable Anonymous Comments in response to your posts, as the image below shows.


Sort Individual Questions and Posts by Topic
Even outside of megathreads, all posts and questions in Ed Discussion must be assigned a category by the writer, which makes it possible for you and others to sort and view questions only about the topic you’re interested in. See the image below for the category selection you can use to organize normal posts not made in response to your megathread.
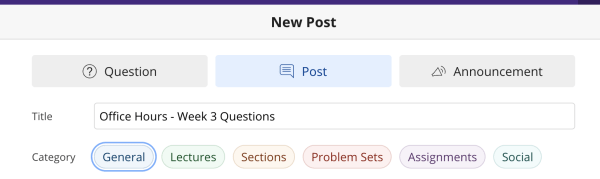
You can also see a list of your categories below to sort your list and more easily browse through the questions your students are asking. If desired, you can also add categories and subcategories to customize the default list.
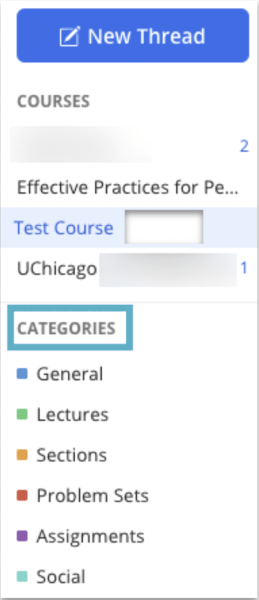
Mark Duplicate Questions and Refer to Existing Answers
If you ever find a question that you’ve already written an answer for in this class, you can click the three dots underneath the question and then click Mark as Duplicate.

Clicking Mark as Duplicate will open a menu to search for and select the thread in which you’ve already answered this question. The thread will be closed and readers will be directed to the answer you’ve already provided. If a student or other member of your teaching staff provides an answer you find useful, you can also link to that.
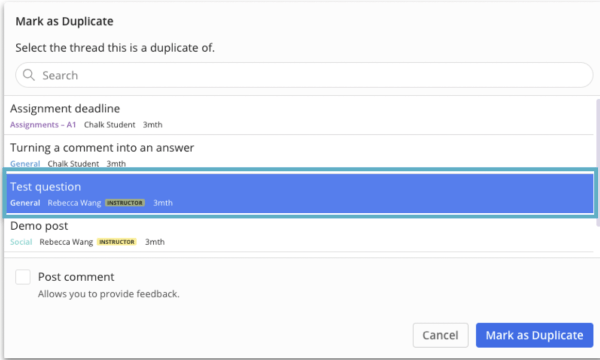
To set up your first Q&A using Ed Discussion, check out Ed Discussion’s getting started guide, ATS’ video on enabling Ed Discussion in Canvas, and the documentation on creating threads. For live instruction and assistance, please sign up for our upcoming Ed Discussion workshop or join us in office hours
Image by Arek Socha from Pixabay