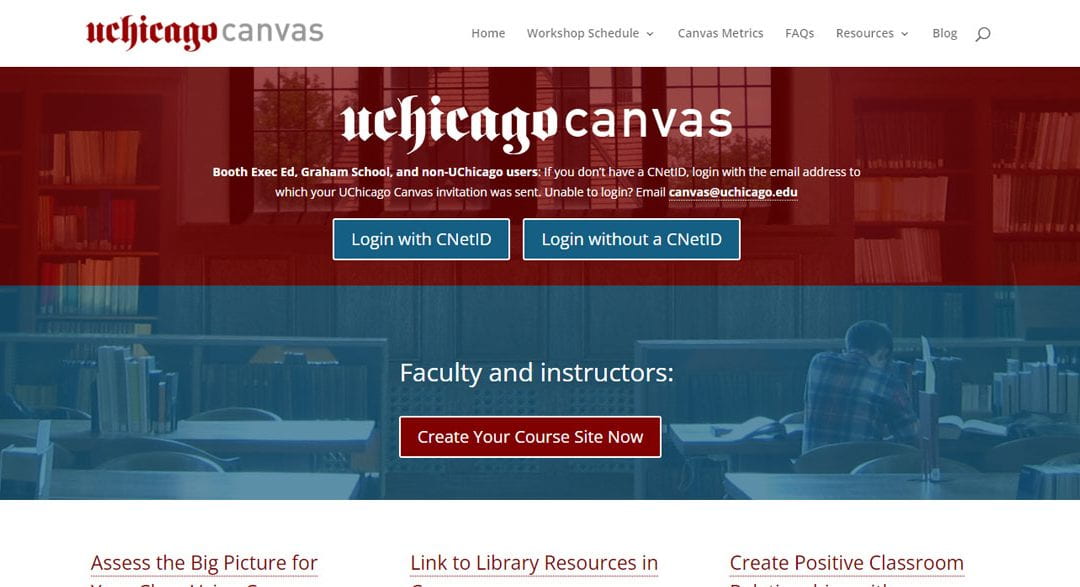UChicago Canvas is your one-stop shop for accessing and organizing your classes as a student at UChicago, but are you using it to its full potential? Ensuring that you’re comfortable and familiar with the platform will allow you to get the most out of your courses and be the best learner you can be. Here are five tips to make sure that your Canvas experience is optimized for a productive quarter.
Customize and Organize Your Dashboard
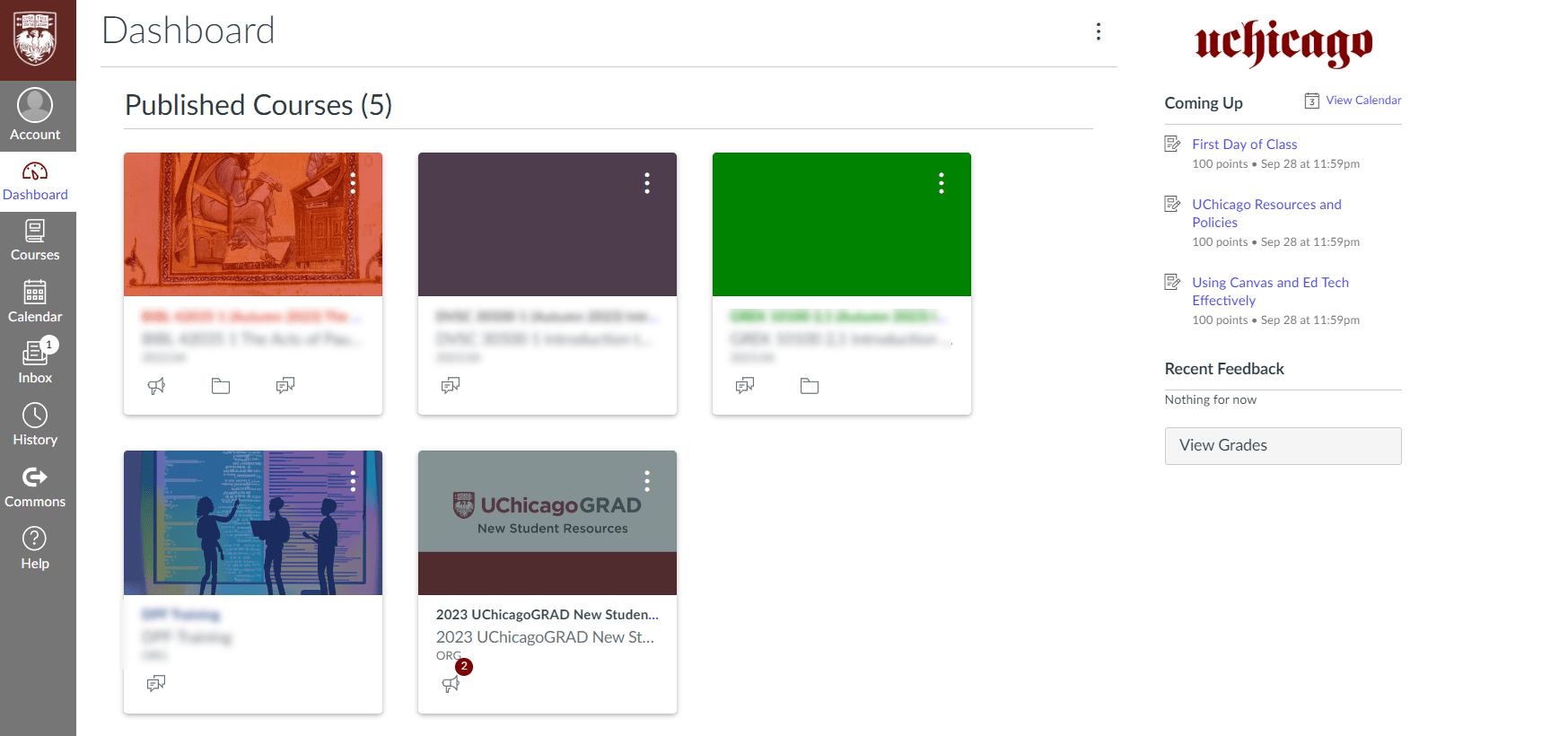
The course dashboard is one of the places that you’ll visit most often as a student on Canvas. It allows you to see your courses, upcoming assignments and events, and recent feedback. Inside the dashboard, you have three layout options to see everything at a glance. To change your dashboard layout, select the three dots located in the top right corner of the screen.
In Card View, you can change your course colors, give your courses nicknames, and even click and drag your courses to reorder them. To do this, select the three dots at the top right corner of each course card.
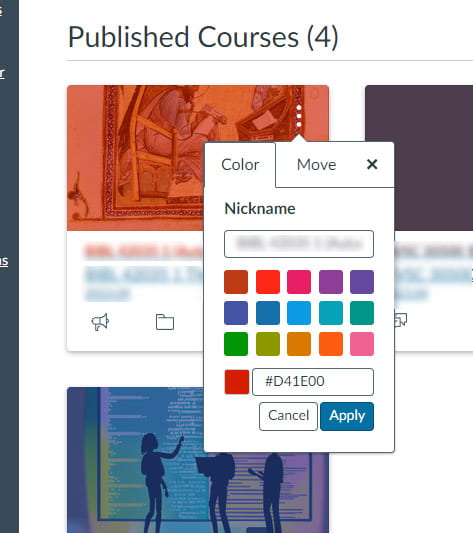
Here, you can easily change the color and name of your course to fit your vibe. In your Barbie era? Make them pink! Do bright colors hurt your soul? Make them beige! And if you’re like me and love the fall color palette, try some of the following hex codes for the perfect pumpkin spice feels.
- #3c1518
- #69140e
- #a44200
- #d58936
- #335c67
- #585123
List View
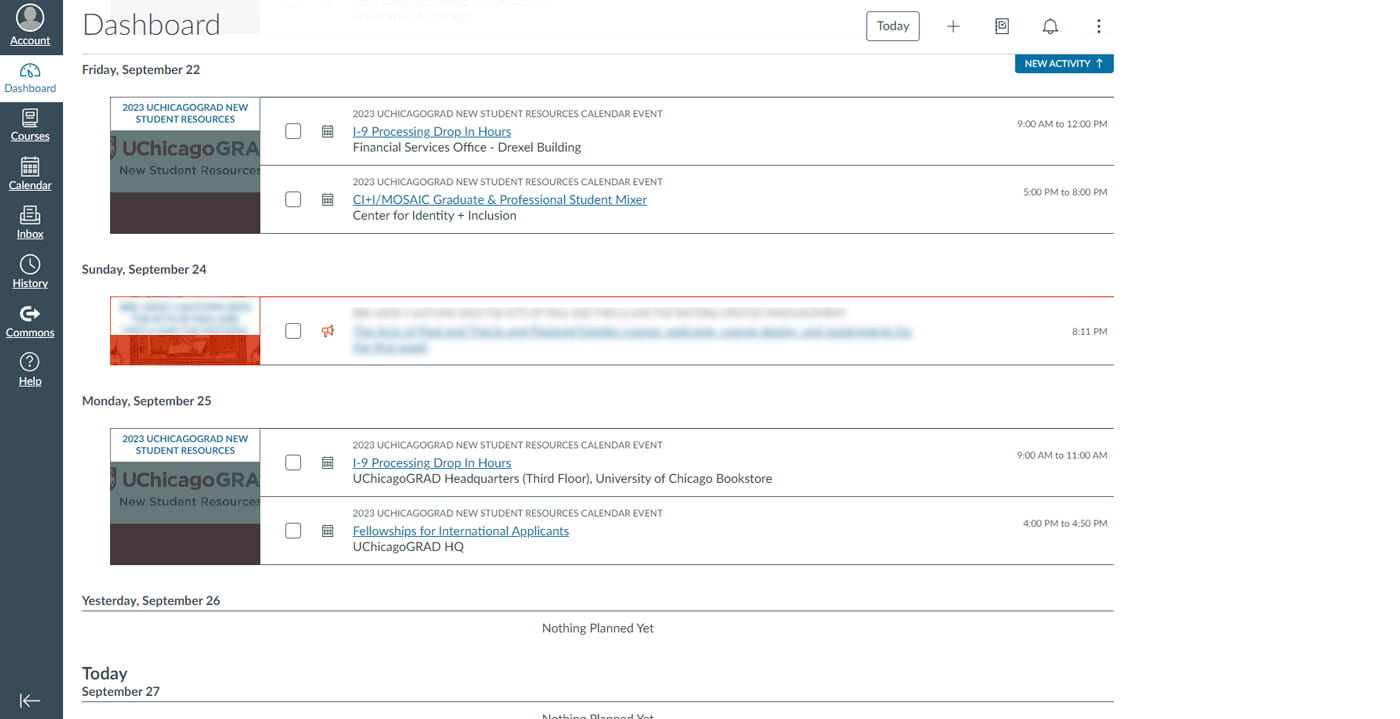
If you love the rush you get while crossing off a task on your to-do list, you might try checking out the List View available on your Canvas dashboard. As long as your course instructor has due dates assigned in Canvas, you’ll be able to see it on your dash. Not only does it list your assignments, announcements, and events chronologically, but it also includes checkboxes that you can mark off to keep you motivated.
Recent Activity View

Finally, if you prefer a no-frills view of your messages, announcements, and tasks, try taking a look at the Recent Activity View. Organized into categories by notification type, you’ll see only the most pressing information in a simplified view.
Clearing a Cluttered Dashboard
If you are a returning student, you may run into an issue where your courses from previous quarters are still appearing on your dashboard. Luckily, there is an easy way to unfavorite them and clean up your digital space. To do so, select Courses from the quick navigation menu on the left side of the screen. Then, select All Courses.
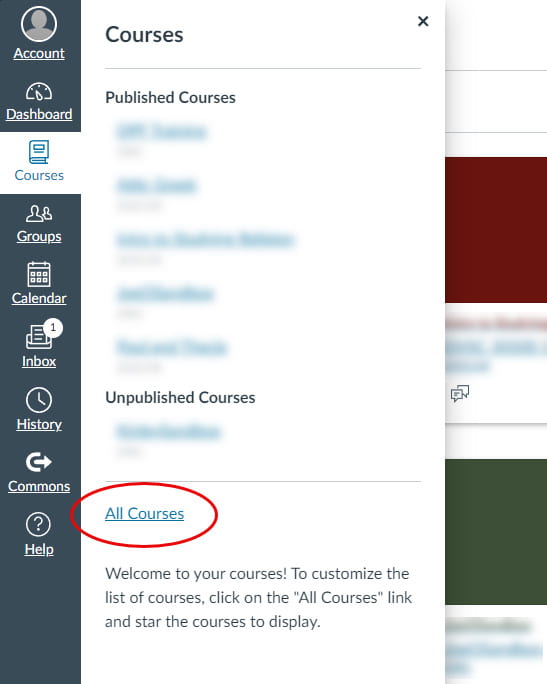
Once in the All Courses menu, you can unfavorite the courses you no longer want to see by selecting the star to the left of the course name.
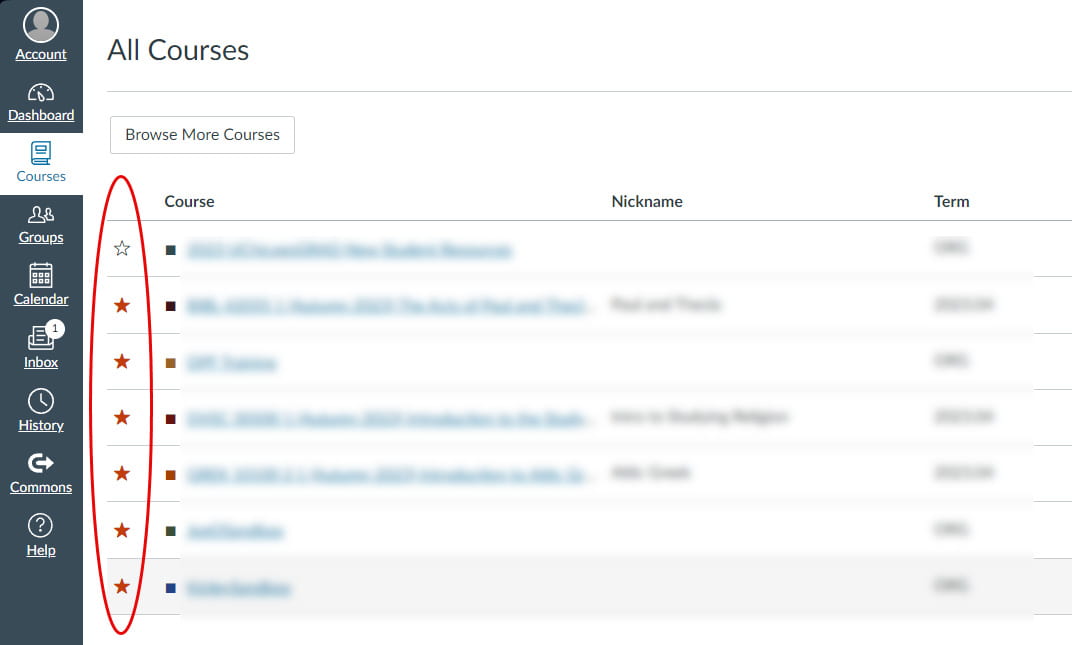
For more detailed instructions on how to deselect courses in Canvas, see the helpful post Customizing Your Canvas Dashboard.
Customize Your Notifications
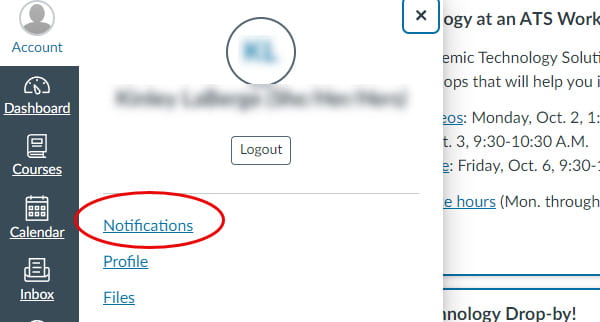
Another easy way to make sure that canvas is optimized for your needs as a student is to customize your notification settings. To do this, select Account from the quick navigation menu on the left side of the screen. Beneath your name and the logout button, select Notifications in order to access the settings. From here, you have options to change notifications for each class individually, or for your entire account. However, please note that if you turn off all notifications, you may miss important information from your course instructors. By customizing your notifications, you’ll spend less time wading through unnecessary information, and more time focusing on completing your goals.
Explore Inclusivity and Accessibility Options
Staying on top of your notifications is important, but did you know that you can change the general settings for inclusivity and accessibility as well? Here, you can update your time zone and user language, turn on the Microsoft Immersive Reader for improved readability, switch to the high-contrast UI, and more.
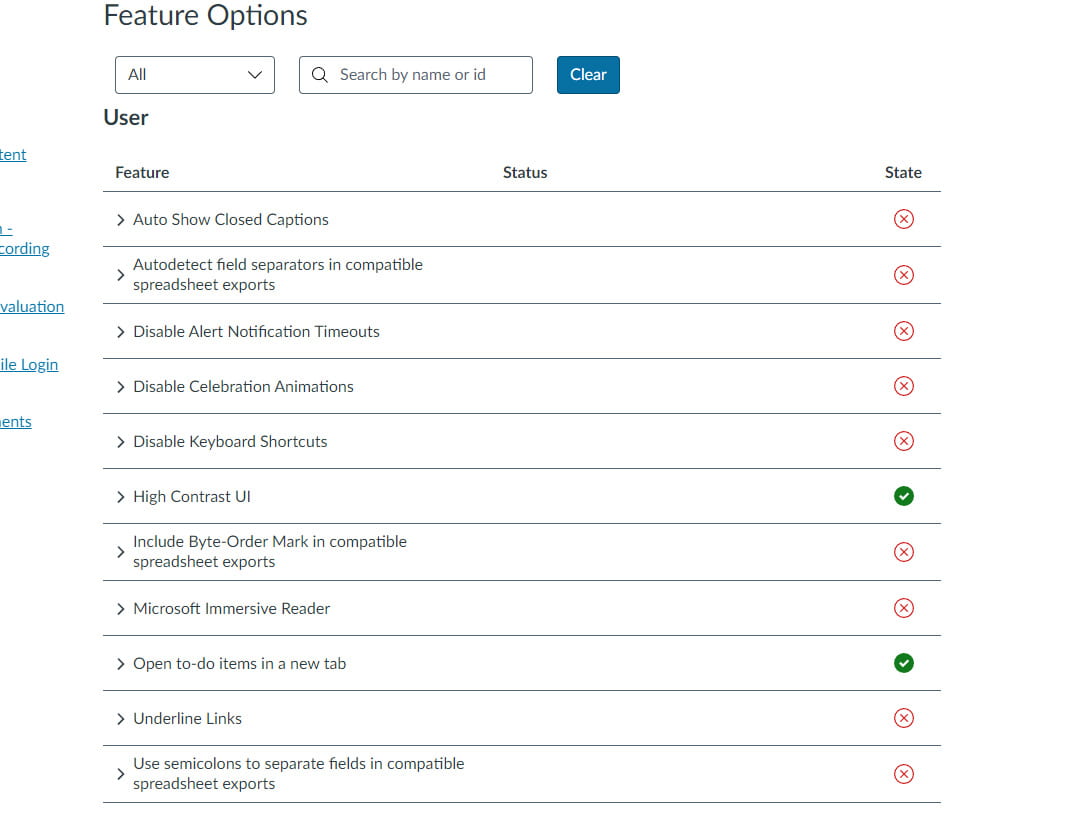
To access these functions, select the Settings option found in the Account menu. For more detailed instructions on how to change your account settings, see the Canvas support article “How do I change the settings in my user account as a student?” Canvas is YOUR online learning space. Making sure you’re familiar with these options is another way that you can start the quarter off strong.
Import Your Canvas Calendar to Outlook, Google, and Ical
The Canvas Calendar is a nice feature that allows you to see everything you have coming up in your classes, but it’s not the most convenient if you prefer to use a different digital calendar like Outlook or Google Calendar. Thankfully, Canvas gives you the option to export your course calendar to any digital calendar that supports Ical feeds.
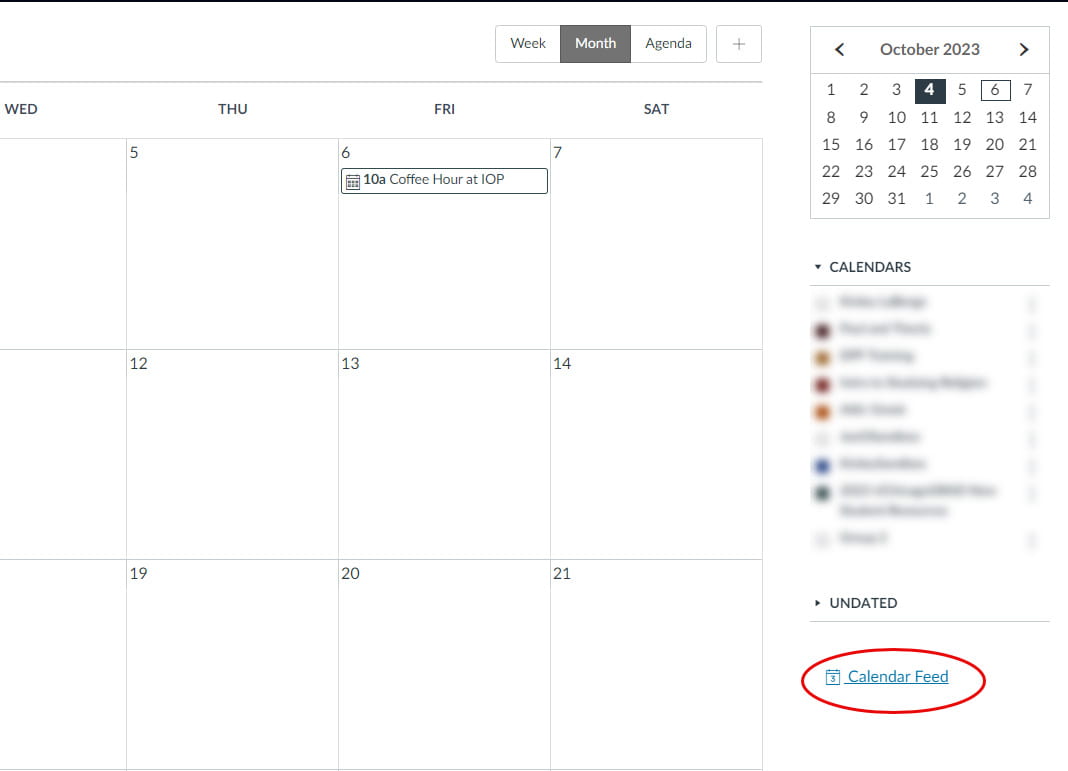
Just like in List View of the course dashboard, the calendar feed will only populate if your instructor has the due dates set in Canvas. However, because you’re subscribing to a feed and not inputting all of the information by yourself, your calendar will update all on its own! For detailed instructions, see the Canvas support articles “How do I view the Calendar iCal feed to subscribe to an external calendar as a student?”, “How do I subscribe to the Calendar feed using Outlook.com as a student?”, or “How do I subscribe to the Calendar feed using Google Calendar as a student?”
Get the App!
Life as a student can be busy, and sometimes you may need to check in on your courses while on the go. Thankfully, Canvas has an app available for iOS and Android that allows you to access everything whenever you want. It’s especially convenient for when you need to check your notifications, do some last-minute reading, or finish that quick discussion board post without starting up your laptop.
Conclusion
Canvas is an important learning tool that allows you to stay on top of your coursework as a student here at UChicago. By customizing your dashboard, notifications, and settings, you can optimize the platform for your specific needs. Utilizing the calendar integration and mobile app will make keeping track of your coursework convenient and flexible. With these tips, you’ll be prepared to get the most out of your classes and be a successful learner. Happy studies!
For More Information
For more information on Canvas for students, try checking out the following resources: