In the world of virtual instruction, it’s an unfortunate expectation that the digital version of a much older physical learning tool often loses some of the magic of the original. Take whiteboards, for example. As a teacher, you can quickly write out important concepts and illustrate examples for your class. For your students, the whiteboard presents a way to collect ideas and collaborate in small groups. It’s a direct, tactile, low-tech experience that’s seemingly hard to match online.
Fortunately, Zoom virtual whiteboards offer space for spontaneous, dynamic writing and annotation, combining the ease of setup you’re used to in a classroom with the collaborative functions and shareability that many of us are accustomed to from tools like Google Drive.
Virtual whiteboards in Zoom give you a large canvas to write, draw, mark up images, insert sticky notes, and connect ideas using lines and shapes. As the host of your meeting, you can structure your whiteboard for activities in advance or open an impromptu whiteboard during your meeting in seconds. One of the advantages of creating your whiteboards in Zoom rather than using a separate service is that you don’t have to keep track of additional links to share in the chat or have students switching between multiple windows to participate in activities.
(A note on breakout rooms: in-app collaboration does not allow attendees to edit the same whiteboard simultaneously across multiple breakout rooms, requiring students to use a second window. If you’re hoping to avoid the unwieldy experience of breakout room attendees having to navigate two windows to participate in your activities, you’ll have to wait until the next Zoom update.)

Potential use cases include:
- Annotating graphics, diagrams, text excerpts, or data visualizations that you’ve inserted as images
- Quick demonstrations of concepts using the drawing function
- Structured small group discussion and notetaking
- Group project planning and feedback using comments
To get started, go to your Zoom app and click “Whiteboards” in the upper right corner.

Or, if you’re using the browser version, log-in to Zoom and click “Whiteboards” on the left navigation menu.
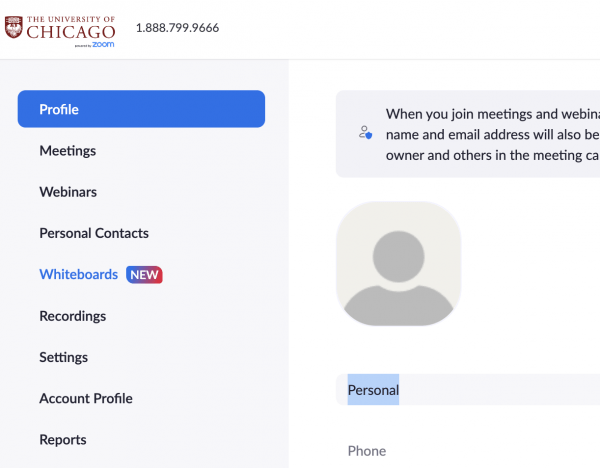
From there, click “New” in the top right corner and a new whiteboard will open for you!
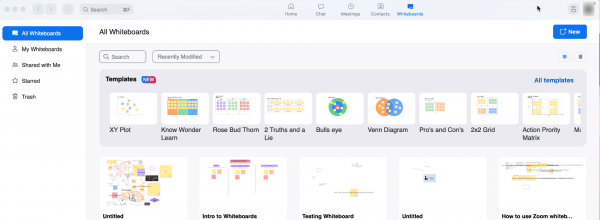
To learn more about how Zoom’s new whiteboard works, check out this post about their recent upgrades, consult their more detailed user guide, or go back a little further with their resource “Getting Started with Zoom Whiteboard.”
Zoom has also provided a brief video overviewing this new and improved whiteboard, which you can view below:
Resources
For additional help integrating Zoom whiteboards into your teaching, please consult with ATS or drop by our Office Hours.

