It can be challenging to effectively communicate expectations for student work and build a class community–whether in person or online–that promotes meaningful learning. However, Peer Review in Canvas can help you do both!
How Peer Review can Support Your Teaching
By using Peer Review, you can help students get feedback for revision(s) before they submit projects, and you can assess the work of your students as reviewers. Students can leave comments and write global feedback on work that’s been submitted for review by their classmates.
Additionally, if you’re currently using Canvas Rubrics to share your expectations and assess student work, Peer Review can support that work even further by allowing students to give feedback using the same clear expectations you set out in your rubric. Even if you’re new to the practice of grading with rubrics, this process may help you to flag any areas where assignment expectations are unclear to students or where additional instruction may be helpful. (If you’re interested in learning how Canvas Rubrics can help you share expectations and help students thrive in your course, see our previous blog post on rubrics.)
How to Configure Peer Review
To set up peer review in Canvas, go to Assignments within your Canvas course. You can either add the process to an existing assignment or create a new assignment. When you’re editing the assignment, scroll down to the section titled Peer Reviews. (Important: make sure the submission type is set to “Online.”)
Once there, you’ll have two settings to configure:
- How reviewers will be assigned: Manually or automatically
- Manual assignment is useful if you have specific pairs in mind. You’ll have the option to choose as many classmates’ submissions to assign to each student as you like.
- Automatic assignment allows you to designate a specific number of submissions for each student to review and let Canvas do the rest. If this is a group assignment, you’ll need to specify whether students within the same group should be matched.
- Anonymity: you can select whether students know whose work they are reviewing and who is reviewing their work.
- Once you’ve saved your selection, this cannot be changed. You will have to make a new assignment if you change your mind.
- While students will not know each other’s names in the peer review process, instructors and TAs will have access to that information.
- Note that Canvas DocViewer (Canvas’ built-in tool for document annotation) does not work for anonymous peer review. For more information on DocViewer, check out Canvas’ video overview.
Associating Rubrics with your Peer Review Assignment
If you choose to associate a rubric with the assignment, students will be able to submit their review by filling out the rubric. If you’d like to add a rubric, the process is as follows:
- Open your assignment page.
- Click the + Rubric button, and a new blank rubric will appear.

- If you’d like to create a new rubric, you can fill in your criteria, rating levels, and other rubric settings there.
- If you’d like to use a rubric you’ve already created, click Find a Rubric in the top right corner of that blank rubric.
- A menu allowing you to sort by course and preview individual rubrics will appear.
- When you’ve found the one you want, select it, scroll down in the preview, and click Use this Rubric.
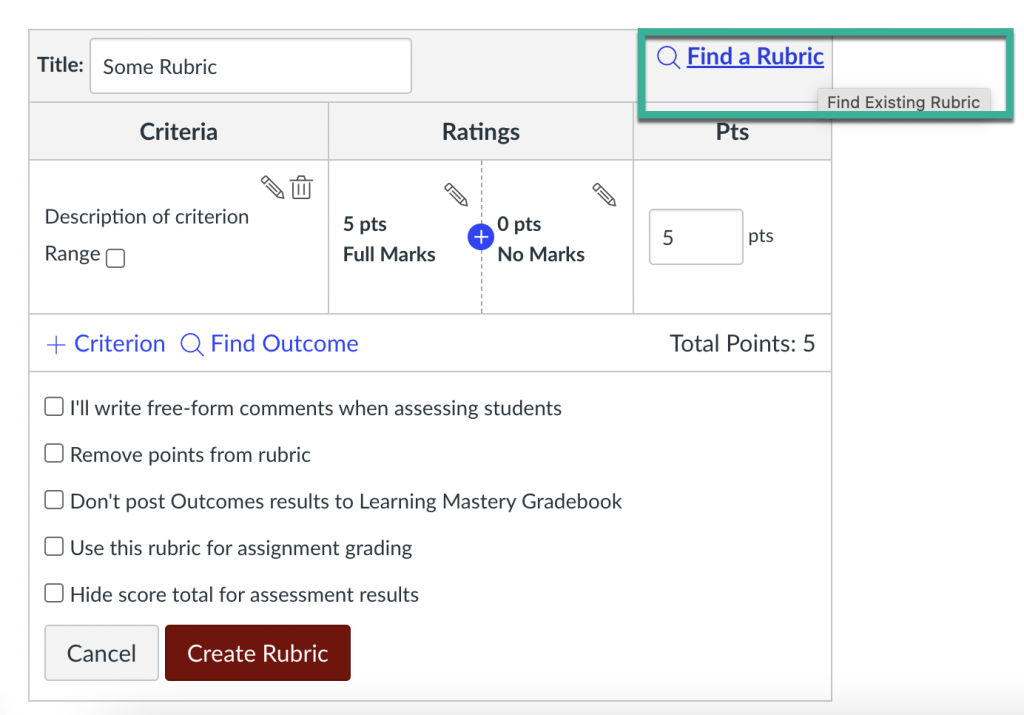
A couple of notes to keep in mind:
- Whether you choose to use a rubric or not, students are required to submit their own work before they leave feedback for another student.
- Grades assigned by peer reviewers using your rubric do not go into your gradebook. Instructors still assign grades manually.
For further technical guidance on setting up and administering the peer review process in your class, check out this guide from Canvas. If your students require guidance on how to complete peer review, you can refer them to the student guide or video from Canvas. You can also contact ATS for an individual consultation or visit our office hours.
Upcoming Workshops
If you’re looking for additional support using Peer Review in Canvas, please consider signing up for our Canvas Peer Review workshop. Visit the Academic Technology Solutions Workshop Schedule to see a calendar view of all current workshops.You can also consult with ATS or drop by our Office Hours.

