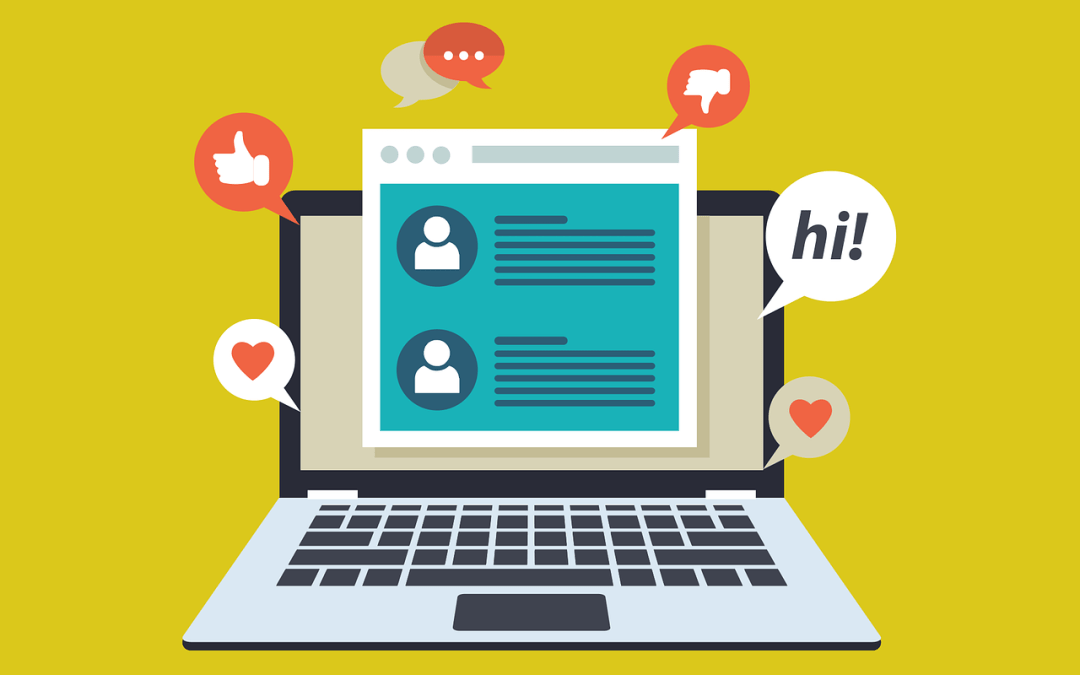While Canvas and other teaching tools offer robust discussion board functionality, you may find yourself looking for something with the immediacy of instant messaging. Instructors sometimes turn to tools like Slack and Discord to create a dynamic class community, but the former can present some student privacy issues, while the latter can entail a prohibitive amount of setup time and a steep learning curve. Fortunately, UChicago instructors now have access to a free, easily configured instant messaging tool for their class within Ed Discussion, the discussion tool that is already fully supported by Academic Technology Solutions and integrated with Canvas.
Please note: this tool will be officially enabled for all users in January 2023. If you’d like early access enabled, please email academictech@uchicago.edu. ATS will be closed for Winter Break starting on December 26, 2022 and will reopen on January 3, 2023.
How to Get Started
Instructors already familiar with Ed Discussion will know that Canvas integration means there’s no need to manually upload student contact information. Your course roster syncs with a single click, so handling new enrollments is simple. For those not already familiar with Ed Discussion, you can use our Quick Start Guide to complete the initial setup for Ed Discussion in Canvas and then enable the new Chat by going to the Admin page in your course and clicking the Chat checkbox under Additional Features.


Using Ed Chat
Once you’ve enabled Ed Chat, you can access it by clicking the Chat icon in the top left corner of your Ed Discussion page.


From there, Ed Chat will allow you to use all the features you expect from an instant messaging service, including direct messaging, separate channels for different topics, private channels, and the ability to tag other users. However, in addition to the normal features you’ve probably used in messaging platforms, like text formatting and file attachments, it also offers the same range of options as Ed Discussion, including image annotation, runnable code snippets, and more.
Keeping Up with Class Chat
Navigating Ed Chat will be familiar to anyone who’s used Ed Discussion or services like Slack, and Microsoft Teams in the past. A vertical navigation menu on the left of the screen allows you to browse unread messages, direct message threads, messages mentioning you, reactions to your messages, and a list of channels you’re a member of.
In the top right corner of your screen, you’ll be able to see notifications of any new and unread messages by clicking the bell icon. If desired, you’ll also be able to receive desktop notifications for new messages and even receive periodic emails notifying you of any direct messages or @ replies that are sent to you.
To enable email notifications, you can go to your profile in the top right of your screen, click Settings, go to the Notifications menu, and make selections as needed.
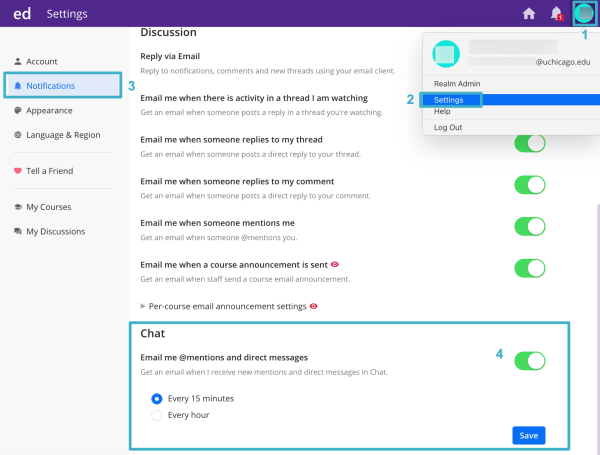
For full documentation on configuring Ed Chat for your course, please see Ed’s help page. If you need to set up Ed Discussion for your course for the first time, please see the quick start guide in our knowledge base. If you’re interested in learning more about Ed Discussion, please consider signing up for our upcoming workshop, Getting Started with Ed Discussion, on December 2nd. You are also welcome to drop by Academic Technology Solutions’ Office Hours or consult directly with ATS.
Image by Megan Rexazin from Pixabay